 Robert Wray wants to know if his old DOS programs will run in Windows 7.
Robert Wray wants to know if his old DOS programs will run in Windows 7.Here's the general rule: If the DOS program ran in XP, it will probably run in a 32-bit version of Windows 7. But no DOS program can ever run in a 64-bit version of Windows 7.
Except that there's a workaround. I'll explain it in a minute.
If you're not sure whether your Windows is 32- or 64-bit, click the Start orb, right-click Computer, and select Properties. Look for the System type.

You can launch most DOS apps in a 32-bit version of Windows 7 simply by double-clicking the DOS program's .exe or .com file. If it doesn't work, or if there are problems, right-click the file and selectProperties. Click the Compatibility tab. Check the "Run this program in compatibility mode for" option and select an older version of Windows. You may have to do some experimenting to find the right one.
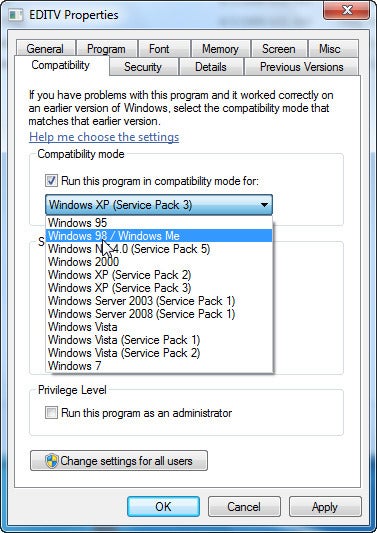
And if none of those work, try the 64-bit solution below.
Actually, there are several solutions, all of which involve using software to create a virtual machine (VM) inside Windows. If you want to run a lot of different operating systems inside Windows, VMware Player is probably your best bet.
But if all you're only looking for is a way to run DOS programs, try DOSBox, a free program that launches a DOS VM. I can't promise it will work with every program you throw at it, but it worked for every one I tried.

Once you download and install DOSBox, here's how to set it up so that it can find and work with your DOS programs and files:
- Create a folder (just as an example, let's call it C:\DOSFiles) and place in it every program and file you want DOSBox to access. You can use subfolders within that folder.
- Click Start, type notepad and press ENTER to bring up Notepad.
- Click Start, and select All Programs, DOSBox-0.74 (the version number may change), Extras, Screenshots & Recordings.
- This will open Windows Explorer to a probably empty folder inside the DOSBox configuration folder. In the path bar at the top of the window, click DOSBox to go to that folder.
- Drag the file dosbox-0.74.conf into Notepad. (The .conf part will probably not be visible.)
- In Notepad, go to the bottom of the file, where you'll find the [autoexec] section.
- On a blank line at the end of the file, type mount driveletter path, where driveletter is the drive letter you wish to assign the folder to, and path is the path to that folder. For instance, mount a c:\dosfileswil make the C:\DOSFiles folder appear as DOSBox's drive A:.
- Save the file and launch DOSBox.
Contributing Editor Lincoln Spector writes about technology and cinema. Email your tech questions to him at answer@pcworld.com, or post them to a community of helpful folks on the PCW Answer Line forum. Follow Lincoln on Twitter, or subscribe to the Answer Line newsletter, e-mailed weekly.
Ericuse165 has a friend with a PC that's making a grinding noise. Eric asked the Hard Drives, NAS Drives, Storage forum for advice.
No comments:
Post a Comment